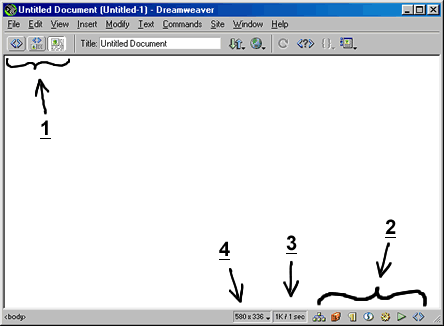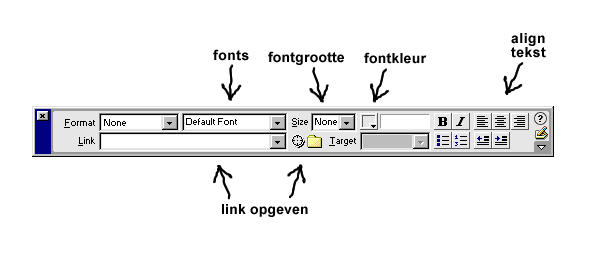De werkomgeving van Dreamweaver. (DW4 = uitgangspunt)
Het werscherm
In het werkscherm werk je aan je webpagina.
Het Dreamweaver werkscherm gedraagt zich als een browservenster; als je het
venster vergroot of verkleint, dan 'beweegt' de inhoud van de pagina mee.
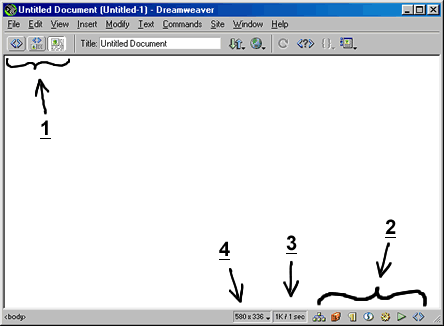 |
1. Met deze drie knoppen kun je wisselen tussen de html-editor, beide
editors tegelijk, en het grafische (gewone) dreamweaver documentvenster.
2. De 'quick launcher'; knoppen waarmee je bepaalde panels kunt openen.
Wil je weten wat elke knop doet, laat de muis er dan even op rusten, er
verschijnt dan een zogenaamde "tooltip". Helemaal links vind
je de knop voor de site-manager, helemaal rechts de knop voor het html-scherm.
3. Hier zie je de tijd die het kost om de gehele pagina (inclusief plaatjes)
via een 28K8 modem op je scherm te krijgen. Deze instelling is te veranderen
in het menu: Edit / Preferences / Status Bar (Connection Speed).
4.Hier staat de schermgrootte van het werkscherm (breedte x hoogte).
Klik erop om de grootte van het werkscherm te veranderen. De waardes tussen
haakjes is een indicatie voor bepaalde beeldschermgroottes
|
De titel- en menubalk

De titelbalk (de blauwe strook) bevat het logo van Dreamweaver, de titel van
de Webpagina en (tussen haakjes) de bestandsnaam.
Als daar een sterretje achter staat (zoals hier) dan heb je veranderingen in
de pagina gemaakt, sinds de laatste keer dat je de pagina hebt bewaard (of geopend).
Daarna staat de naam van het programma, Dreamweaver dus.
In de menubalk (de grijze balk) kun je alle commando's vinden. Veel commando's
kun je ook via het toesenbord gebruiken. Van veelgebruikte commando's kunje
het beste de toetscombinatie leren, want dat werkt lekker snel. Als er een toetscombinatie
is, dan staat die altijd achter het commando.
Voorbeeld:
In plaats van elke keer op File / Save te klikken kun je ook de Ctrl-toets ingedrukt
houden en daarna op de "S" op het toetsenbord drukken.
Het properties-scherm
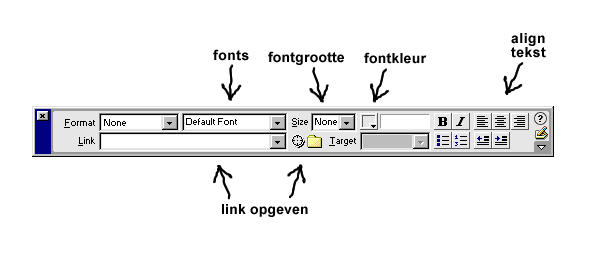
Dit scherm vertelt in detail wat de kenmerken zijn van het onderdeel (tekst,
plaatje, etc) waar de cursor op dat moment in staat.
Als je het niet ziet, dan kun je het scherm openen via het menu: Window >
Properties.
Als je een stuk tekst selecteert, dan kun je in dit scherm de kenmerken daarvan
(oftewel "properties", eigenschappen) instellen: zoals het lettertype,
de kleur, de uitlijning, etc.
De geavanceerde kenmerken kan je verbergen of tonen door op de pijl (rechtsonder)
te klikken.
Als je een plaatje selecteert, dan past het properties-scherm zich automatisch
aan, en zal de kenmerken van dat plaatje laten zien. Hetzelfde geldt wanneer
je bijvoorbeeld een tabel selecteert.
home